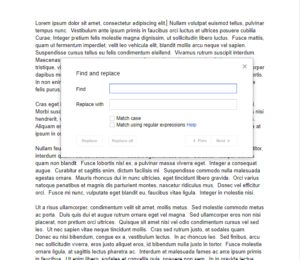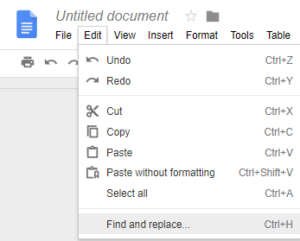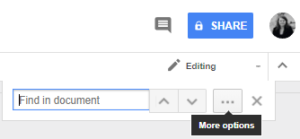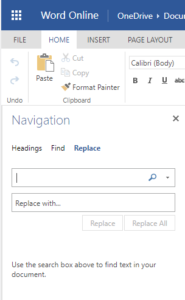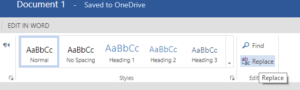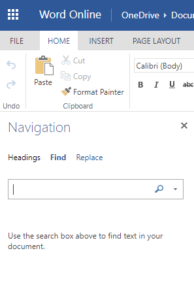Find and Replace helps you make duplicate edits throughout an entire document. Did you misspell Carol’s name to be Caorl? Find and Replace can fix all 27 instances of the misspelling instantly. Sounds easy, right? It is!
Find and Replace is easily accessed by multiple methods in both Google Docs and Microsoft Word.
How to Use Find and Replace in Google Docs
Google Docs has three easy methods of opening Find and Replace.
- The first and easiest is to use the shortcut Ctrl+H. It will bring up the Find and Replace function in the center of your screen/document.
- If shortcuts aren’t your thing or your keyboard restricts you from shortcuts, Find and Replace is nested at the bottom of the Edit menu. This is the second easiest option.
- You can also access Find and Replace in the Navigation box. Once the Navigation box is open (Ctrl+F), click More Options. This will bring up the Find and Replace function.
Once you have Find and Replace open in your document, type the word you want to replace in the top box and type in the word you want to change it to in the second box. All instances of the word you want to replace will be highlighted in Google Docs. You then have the option to replace one instance of the word at a time or all instances at a time. You can also use the Prev and Next buttons to go to the previous or next instance of the word you want to replace in the document.
How to Use Find and Replace in Microsoft Word
Opening Find and Replace in Microsoft Word is pretty similar to Google Docs, with only a few differences when it comes to menu nesting.
- The easiest method is the shortcut Ctrl+H. It will bring up the Find and Replace function. Make sure you are on the Replace tab.
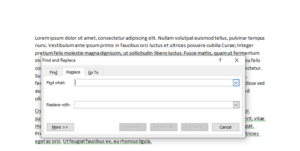
Find and Replace in MS Word 2010 - If you don’t want to use shortcuts, you can access Find and Replace by clicking Replace on the far right section of the Home tab. It’s in the Editing section.
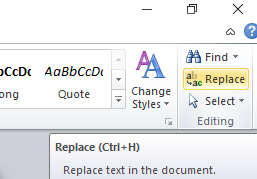
Find and Replace in MS Word 2010 - If you’re already in the Navigation box, you can access Find and Replace easily. In Microsoft Word 2010 (and other similar versions), click the small downward arrow (highlighted yellow in this image) next to the Search icon.There is a Replace button in that menu that will pull up Find and Replace.
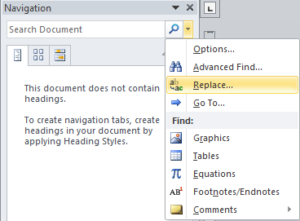
Find and Replace in MS Word 2010 In Microsoft Word Online, simply click the Replace tab in the Navigation box.
Once you have Find and Replace open, enter the word you want to replace in the Find what: box and what you want to replace it with in the Replace with: box. You can replace all the instances of the word at once or only one word at a time. You can also find the next instance with the Find Next button. This will highlight the next instance of the word you are looking for.
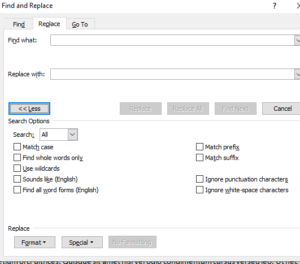
Word has more additional options than Google Docs. By clicking the More >>> button, you can customize your search even further. This is also where you can select if you want to replace something with a specific format or special character. However, these options are limited in the free Word Online version.
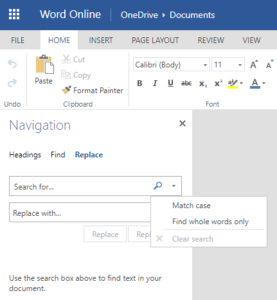
Using Find and Replace When Editing
Find and Replace is a great tool to use when you’re editing a document, especially if you’re making mass duplicate changes.
List of common uses for Find and Replace editing:
- changing a character’s name
- fixing consistent misspellings
- changing location names
- reworking overused punctuation (such as exclamation marks or em dashes)
- removing crutch words (words you overuse)
- correcting incorrectly used or spelled homonyms
- removing double spaces after a period or other punctuation
- removing or replacing adverbs (the -ly easy ones are great for Find and Replace)
- adding or removing contractions
When I’m going over a manuscript and notice that the author continuously makes the same mistake (or myself), I’ll use Find and Replace to fix the error throughout the entire document. That way I won’t need to watch out for that error again–it’s already corrected. It saves me time and mental capacity.
Find and Replace also helps with changing information throughout the document, such as a character name, location name, or appearances. Is Cindy brunette instead of blonde? Is her name now Martha, and she’s from Ohio instead of New York? It’s a much easier fix with Find and Replace in the Navigation function.
With Find and Replace, you can save time making full document edits in one go–even in one click. Or you can find all instances of something, like an exclamation point, and choose to change each individual instance. It’s up to you, but Find and Replace gives you the power to change it without having to type it over and over again. And that is always worth it.
Want more editing tips? BDR is currently working on publishing an editing tips series. Subscribe (at the bottom of the page) and get updates when each of the common uses for Find and Replace are expanded into their own article.