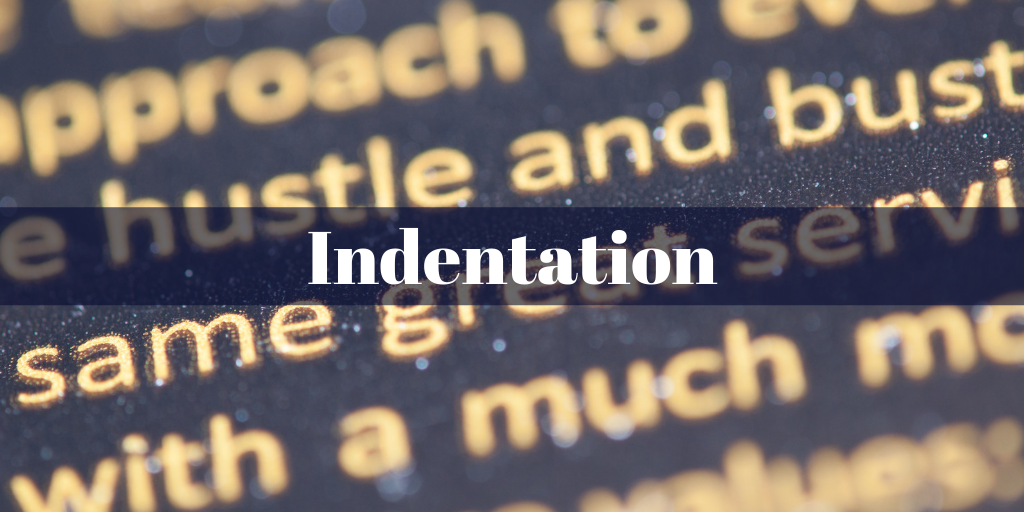Paragraph indentation should not be created by pressing Tab. They should be a result of paragraph formatting and attributes. This allows for easier formatting changes and for more specific widths.
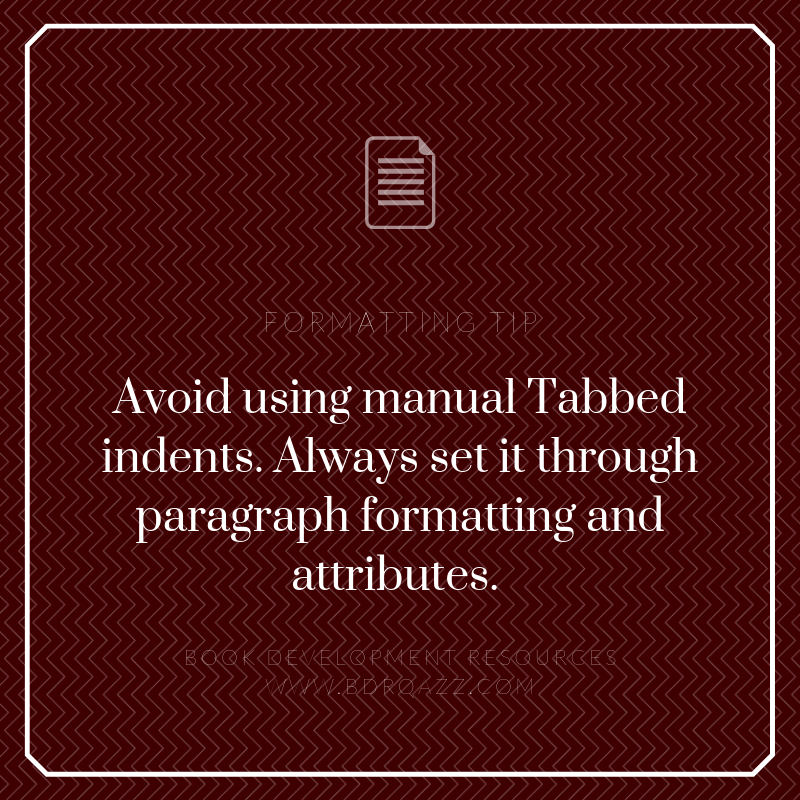
It will help to have a basic understanding of how to use Styles in both Microsoft Word and Google Docs. If you haven’t used them before, follow the links for an introduction.
Microsoft Word Indents and Tabs
Microsoft (MS) Word makes finding Tabbed indents easy, which makes replacing them with formatted indents easier.
To find Tab-created paragraphs, search ^t in Find and Replace (Ctrl+H) or the search function (Ctrl+F) in MS Word.
Remove the Tabbed indents and apply a formatted indentation. There are two ways to apply a formatted indent. The first is to apply it to that specific paragraph, but the better way is to apply the indent to a Style and then apply the Style to the paragraph.
How to format a specific paragraph’s indentation
Select the intended paragraph you want to change > Open Paragraph Settings > Indentation section > Special drop down > First line > OK.

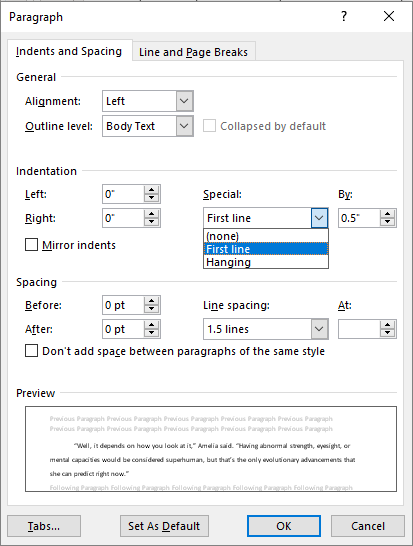
How to format a Style’s paragraph indentation
Note: most body paragraphs will be under the Normal style unless you’ve changed it or created your own.
Right-click Normal style > click Modify… > Format drop down > Paragraph > Indentation section > Special drop down > First line > OK.


Once the Style has the indentation set, highlight the paragraph you want the style applied to and click the Style name. The paragraph will now be formatted according to the Style’s settings.
Google Docs Indents and Tabs
In Google Docs, the Tabbed paragraphs are more hidden. ^t or \t doesn’t always find Tabbed paragraphs (it will find Tabs hidden within sentences, though). To work around this, I remove all indentation from the Normal Text style and manually fix leftover indentations.
How to manually find Tabbed paragraphs in Google Docs
Remove the First line indentation from one paragraph.
Format > Align & indent > Indentation Options > Special drop down > None.
Keep the same paragraph selected.
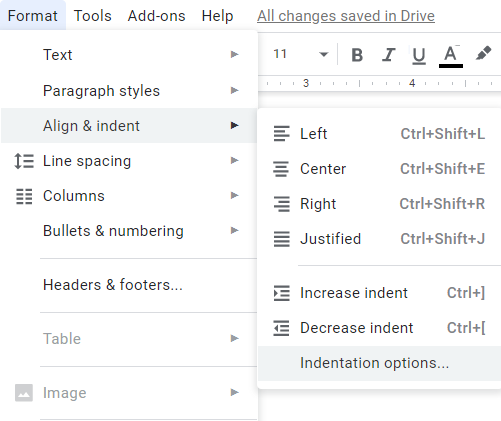
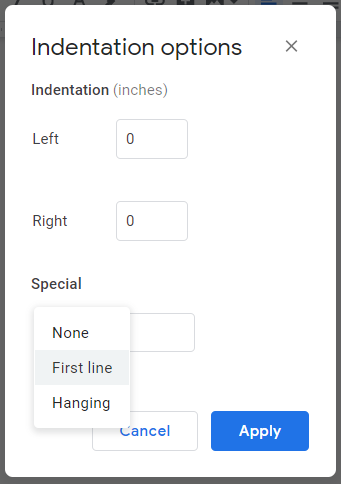
Update the Normal text style to match the paragraph selection (the one formatted for no indentation).
Select the paragraph you wish to model style after > Normal text drop down in style menu > hover over Normal text (don’t click!) > click Update ‘Normal text’ to match.
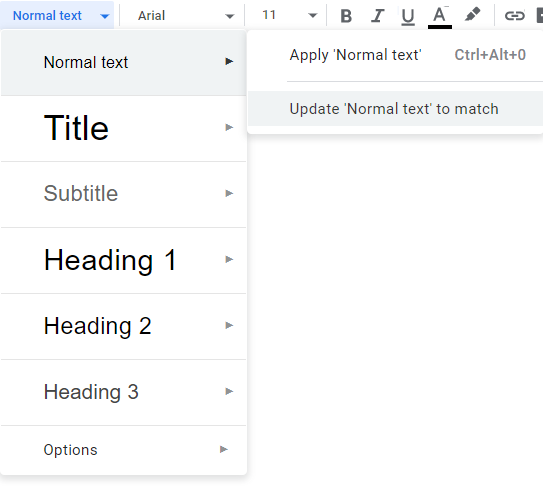
This will update all the Normal text paragraphs to have no indention. The paragraphs remaining with indentation are those that were Tab-created.
Apply the Normal text style to the paragraphs with indentation. This should remove the indentation.
Once all paragraphs are indented the same (which is no indent at this point), I add First line indentation back to one paragraph and update the Normal text style to match the indented paragraph. This applies the indented format to all Normal text paragraphs (usually your body text).
Now your paragraphs should be properly indented. You may need to repeat this if you have more than one style for body text.
Interested in more formatting or editing for print format tips? Check out our guide!